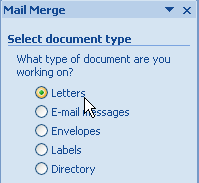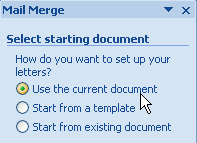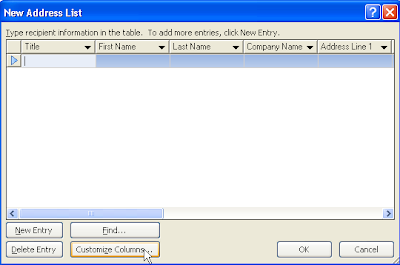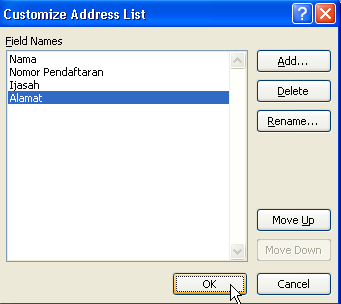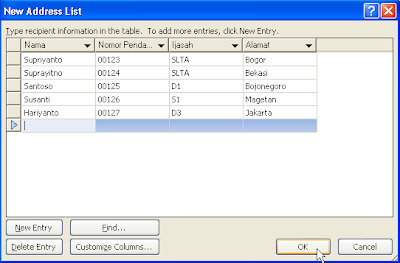Membuat Daftar Isi dengan Menggunakan Table of Content
Daftar isi digunakan untuk
mempercepat pencarian dokumen dan juga untuk mengetahui secara garis
besar yang terdapat pada dokumen. Mungkin anda sudah pernah membuat
daftar isi dengan menggunakan tabs, nah pada tutorial kali ini saya akan
membahas membuat daftar isi dengan menggunakan table of content.
keunggulannya, dengan menggunakan table of content akan menghemat waktu
karena kita tidak perlu mengetik daftar isi akan tetapi kita harus
mempunyai contoh makalah, skripsi atau tugas akhir terlebih dahulu.
Sebelum membuat daftar isi kita seleksi
terlebih dahulu isi teks pada makalah, skripsi atau tugas akhir yang
akan dibuat daftar isi.
Berikut penjelasannya :
Langkah 1
Setiap makalah, skripsi, ataupun tugas
akhir pasti mempunyai judul (BAB I, BAB II dsb), sub judul (1.1. atau A.
dsb), sub sub judul (1.1.1 atau a. dsb)

Setiap Judul dijadikan Level 1Sub Judul dijadikan level 2Sub sub judul dijadikan level 3
Adapun langkah-langkah pembuatannya adalah sebagai berikut :
- Seleksi teks terlebih dahulu
- Aktifkan tab reference
- Klik tombol Add teks lalu klik tombol level 1 sehingga teks yang diseleksi akan dijadikan BAB
Membuat Level dalam Table of Content
Langkah 2
- Untuk membuat sub judul, seleksi teks yang dimaksud
- Kemudian lakukan hal yang sama seperti langkah diatas, lalu klik tombol level 2
Membuat Level dalam Table of Content
Langkah 3
Untuk membuat sub judul yang lainnya, ikuti langkah yang sama seperti langkah diatas lalu klik tombol level 3.
- Jika sudah selesai melakukan seleksi terhadap judul dan sub judul, letakkan kursor pada area yang kosong untuk membuat daftar isi
- Pada tab reference, klik tombol table of contents
- Lalu klik tombol automatic table 1
Kotak Dialog Table of Content
Maka bab dan sub bab yang telah
diberi level akan membuat daftar isi secara otomatis. Dan hasilnya akan
seperti gambar dibawah ini :
Tampilan Daftar Isi dengan menggunakan Table of Content
Ket :
- Untuk menambahkan level baru pada daftar isi, anda bisa lakukan dengan mengklik kanan pada daftar isi, lalu pilih update field, klik update entire table, maka judul, sub bab atau sub sub bab baru akan muncul.
- Sedangkan untuk memperbaharui halaman, anda bisa lakukan dengan mengklik kanan pada daftar isi, lalu pilih update field, klik update page number only, maka halaman baru akan diperbaharui.
Selamat mencoba ^_^